Table of Contents [expand]
最終更新日 2024年05月30日(木)
SSO は Heroku Teams および Heroku Enterprise の顧客にのみ提供されています。
Salesforce Identity は、SAML による Heroku へのシングルサインオン (SSO) ユーザーログインを提供するための ID プロバイダー (IdP) として使用できます。
Salesforce を Heroku 用の ID プロバイダーとして設定するには、Salesforce と Heroku の Web インターフェースから簡単なステップをいくつか実行するだけです。
ID プロバイダーのメタデータを Salesforce からダウンロードする
Salesforce を ID プロバイダーとしてすでに設定している場合は、ID プロバイダーのメタデータファイルをダウンロードできます。
- 管理者として Salesforce Org にログインします。
[設定] > [ID] > [ID プロバイダー]に移動します。- メタデータファイルをダウンロードします。
これから Salesforce を ID プロバイダーとして設定する、または ID プロバイダーの設定を変更する必要がある場合は、前提条件を含む詳しい手順を参照してください。
サービスプロバイダー側 (Heroku) を設定する
- Heroku の Web インターフェースで、SSO を設定する対象のチームまたは Enterprise アカウントを選択します。
Settings(設定) タブをクリックします。Setup SSO(SSO の設定) をクリックします。- Salesforce からダウンロードした IdP メタデータファイルをアップロードします。
Enable SSO(SSO の有効化) スイッチを切り替えて有効にします。
Salesforce Identity を Heroku にリンクする
Heroku ダッシュボードに 3 つの値が表示されます。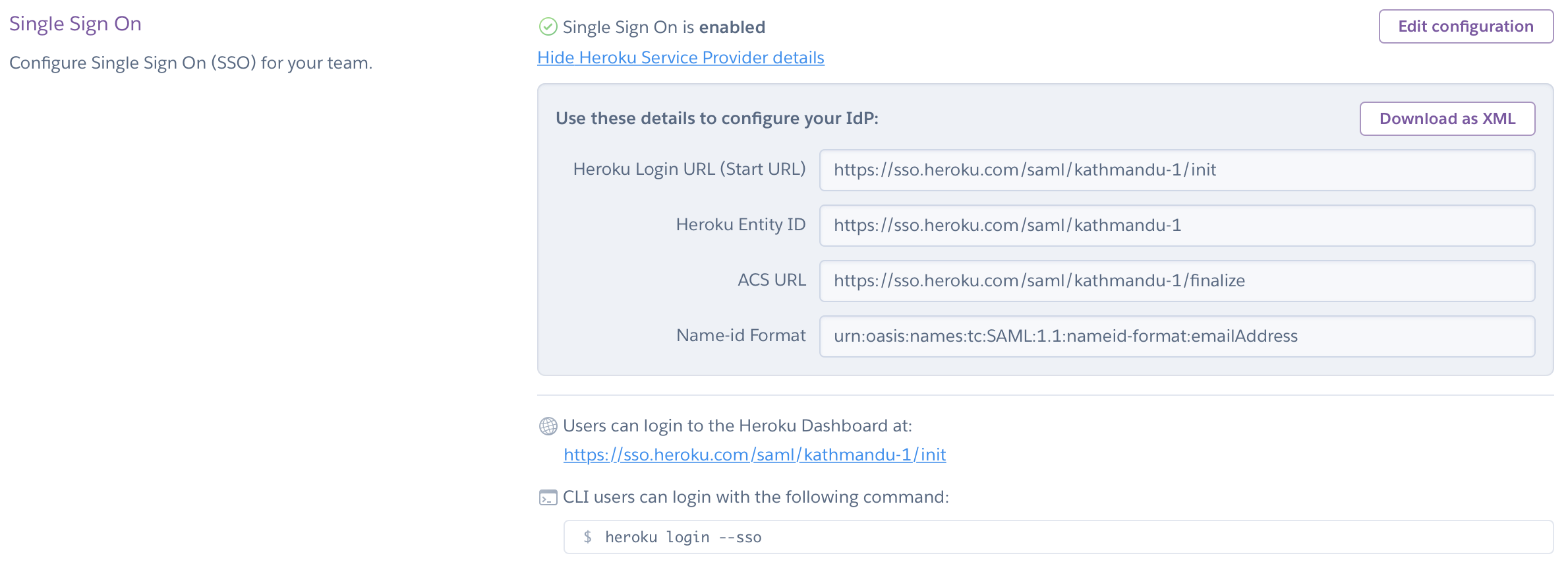 次のステップでこれらの値を使用して、Salesforce で接続アプリケーションを作成および設定します。
次のステップでこれらの値を使用して、Salesforce で接続アプリケーションを作成および設定します。
- 別のブラウザタブで、Salesforce システム管理者ホームページに移動します。
[設定] > [ID] > [ID プロバイダー]に移動します。- [
サービスプロバイダー] セクションの下にあるリンクをクリックして、新しい接続アプリケーションを作成します。 - 必須の 「Connected App Name」 (Connected App 名)、「API Name」 (API 名)、「Contact E-mail」 (連絡先メール) の各フィールドに入力します。次のステップのためにアプリ名をメモしておきます。
- [
Web アプリケーション設定] 領域で、[SAML の有効化] をクリックし、Heroku Dashboard から 3 つの値をペーストします。 - Salesforce インターフェースの 「名前 ID 形式」 選択リストが、Heroku SSO 設定リストで記述されている形式に設定されていることを確認します。
- 「Subject type」 (件名タイプ) を “username” に設定します。 (このユーザー名が各ユーザーの実際のメールアドレスを表していることを確認してください。 Salesforce のインストールによっては、メールアドレスのように見えても、実際に使われているメールアドレスには対応しないユーザー名を許可している場合があります)。
- ページ下部の [
保存] をクリックします。
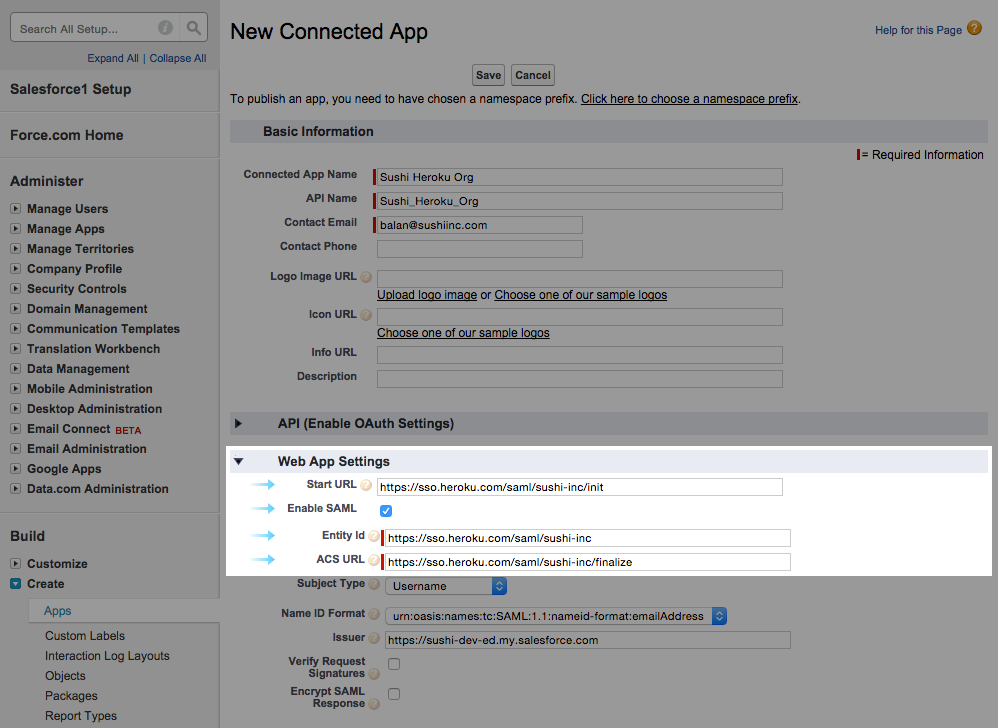
最後に、SSO を有効にするには、この接続アプリケーションへのアクセスをユーザーに付与する必要があります。
- Salesforce システム管理者ホームページに移動します。
[管理] > [ユーザーの管理] > [プロファイル]の順にクリックします。- ユーザープロファイルの [
プロファイル名] をクリックします。 - [
編集] ボタンをクリックします。 - [
接続アプリケーションへのアクセス] まで下にスクロールして、前のページで作成した接続アプリを選択します。(Heroku の SSO ログインを付与する必要がある他のユーザープロファイルについても、このステップを繰り返します)。 - ページの一番下までスクロールして [保存`] をクリックします。
以上で、設定は完了です。Heroku ユーザーは、設定した「Heroku ログイン URL」で Salesforce ログイン情報を使用してログインできるようになりました。