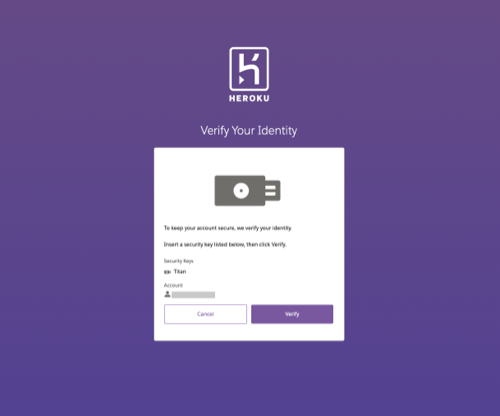最終更新日 2023年06月16日(金)
セキュリティキーは、インストールすべきものや入力するコードがないため、多要素認証 (MFA) に使いやすい小さな物理デバイスです。モバイルデバイスを Heroku へのログインに使用できない場合、セキュリティキーは効果的なオプションです。
セキュリティキーの選択肢には、Yubikey や Google の Titan キーなどがあります。
セキュリティキーの選択
Yubico の YubiKey や Google の Titan キーなど、FIDO WebAuthn (FIDO2) 標準と互換性のある USB、Lightning、または NFC セキュリティキーを使用できます。
キーと Salesforce の間の仲介役として機能するために、セキュリティキーには、Chrome™、Firefox®、Edge™、Safari® などのサポートされているブラウザが必要です。
WebAuthn 互換のキーは、Chromium 以外のバージョンの Edge ブラウザではサポートされていません。
Heroku は、さまざまな環境でセキュリティキーの機能を検証しています。互換性を確保するために、ご使用の環境でのセキュリティキーのサポートに関連する特定の質問については、ベンダーのドキュメントを参照してください。
プライマリの方法を使用できない場合にアクセスが失われないように、リカバリコードなどのセカンダリの MFA 検証方法を設定することを強くお勧めします。
セキュリティキーの登録
MFA 検証方法としてセキュリティキーを登録するには:
Account Settings (アカウント設定) から、Setup Multi-Factor Authentication (多要素認証の設定) を選択します。または、すでに他の検証方法を有効にしている場合は Manage Multi-Factor Authentication (多要素認証の管理) を選択します。
次のページで、セキュリティキーの Add (追加) を選択し、プロンプトに従って登録を完了します。登録手順はブラウザによって、また使用するキーのフォームファクターによって異なる場合があります。通常は、次の手順を実行して登録します。
- セキュリティキーを追加するには、
Register (登録) をクリックします。 - プロンプトが表示されたら、セキュリティキーが適切なポートに挿入されているか NFC 経由で接続されていることを確認してから、アクティブにします。
- キーに名前を付けて、登録を完了します。
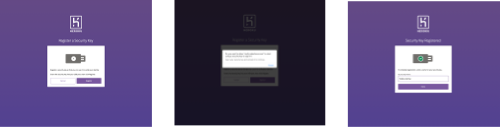
セキュリティキーを使用した MFA 検証
セキュリティキーを使用してログインするには:
- メールとパスワードを入力すると、セキュリティキーを使用してログインを検証するように求められます。
- キーを挿入または接続し、
Verify (検証) をクリックします。ログインを完了するための手順はブラウザによって、またキーのフォームファクターによって異なる場合があります。